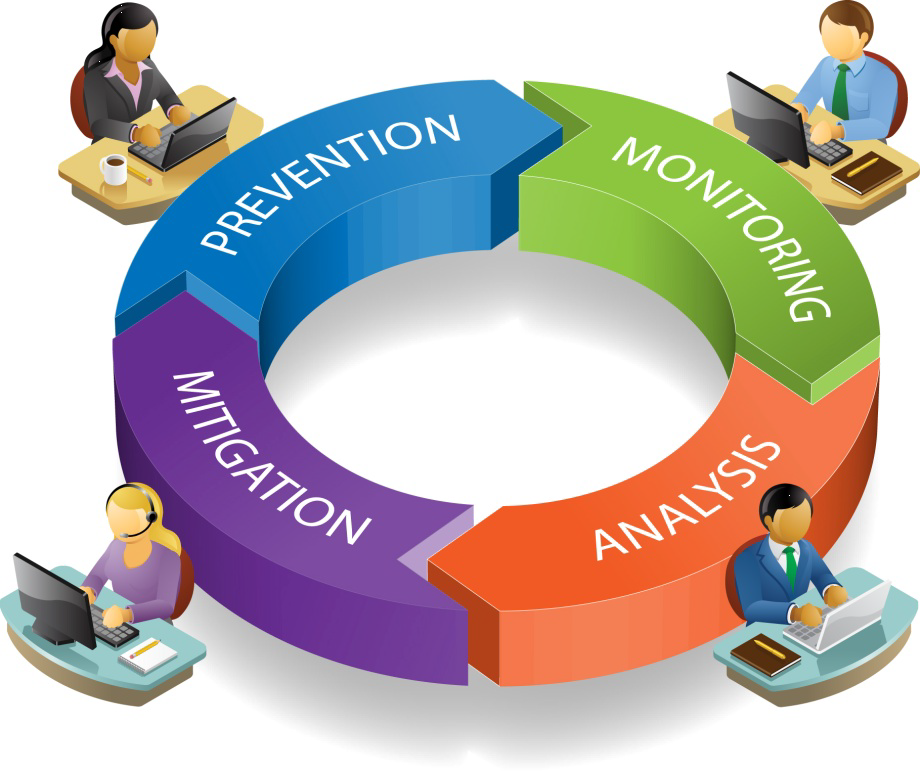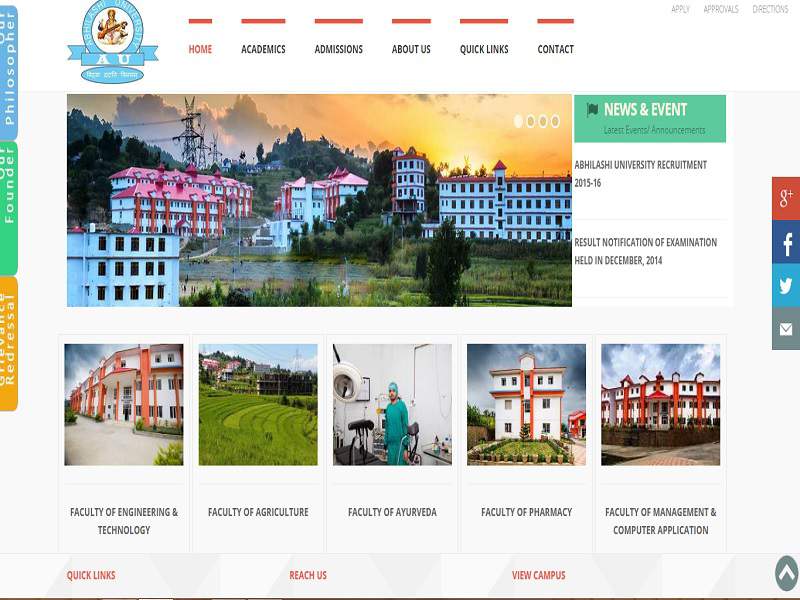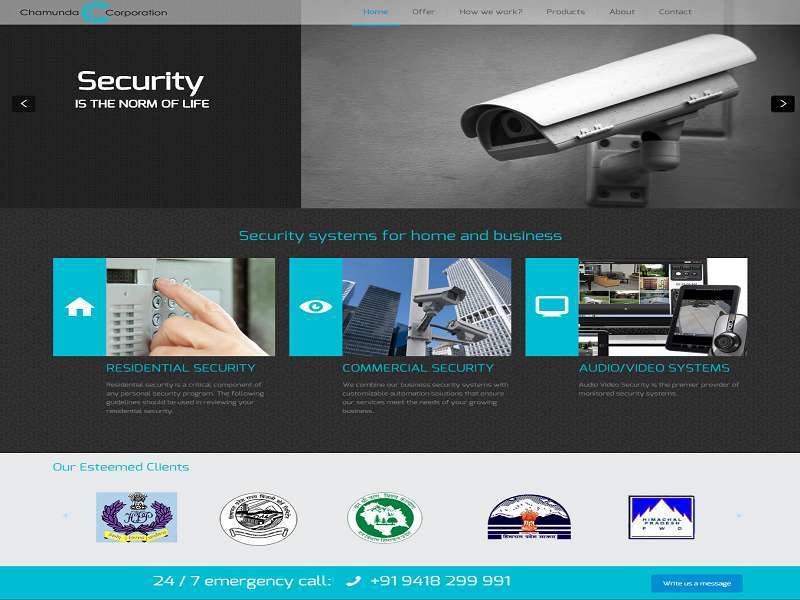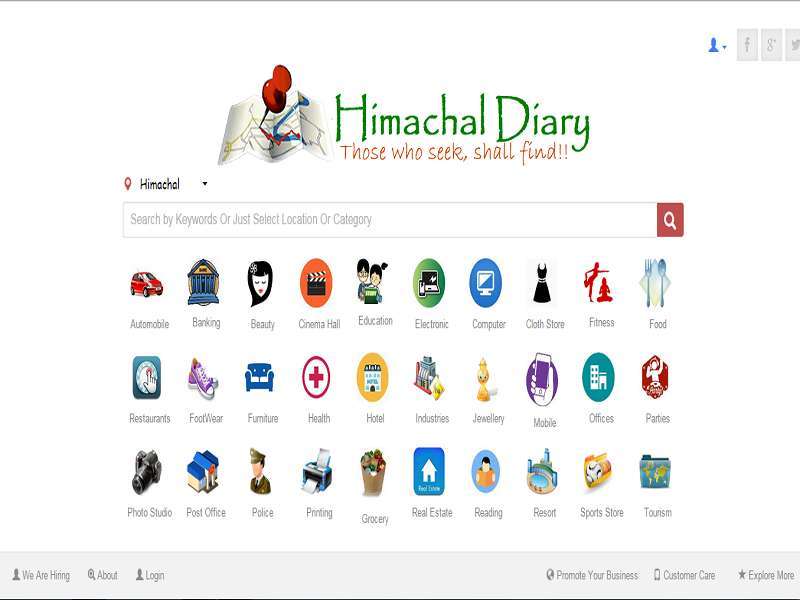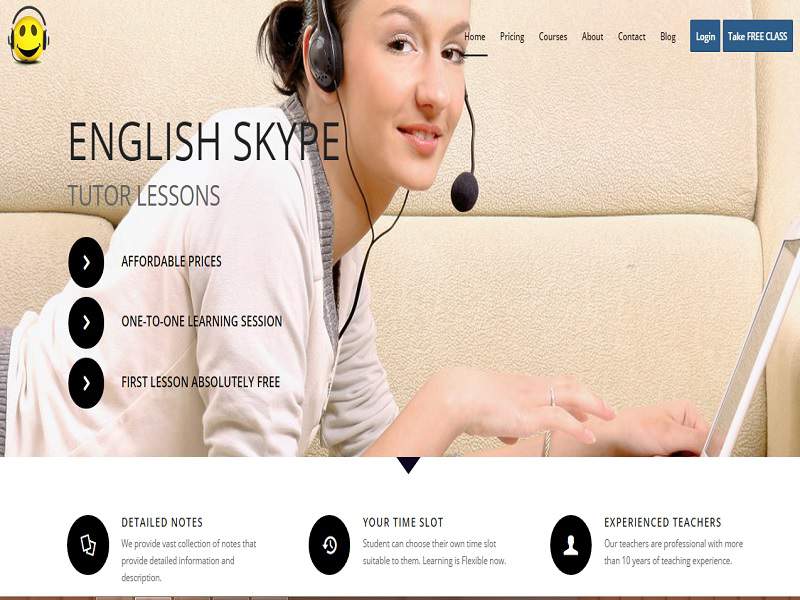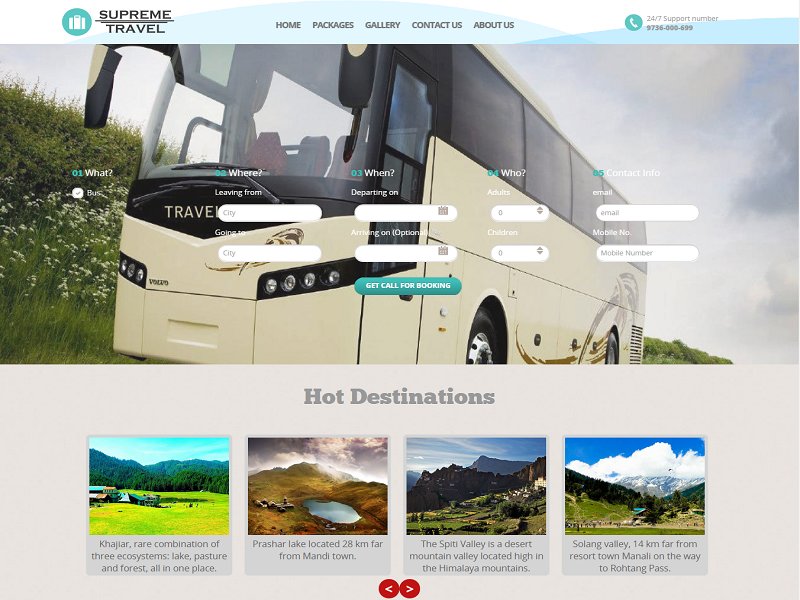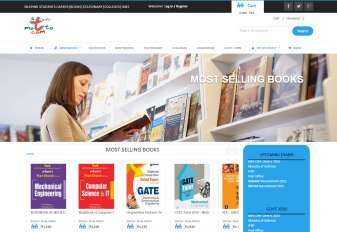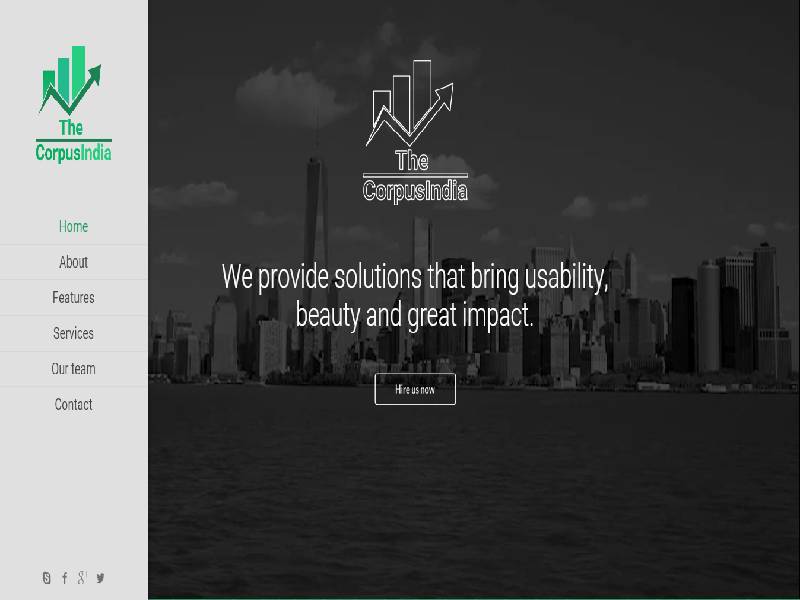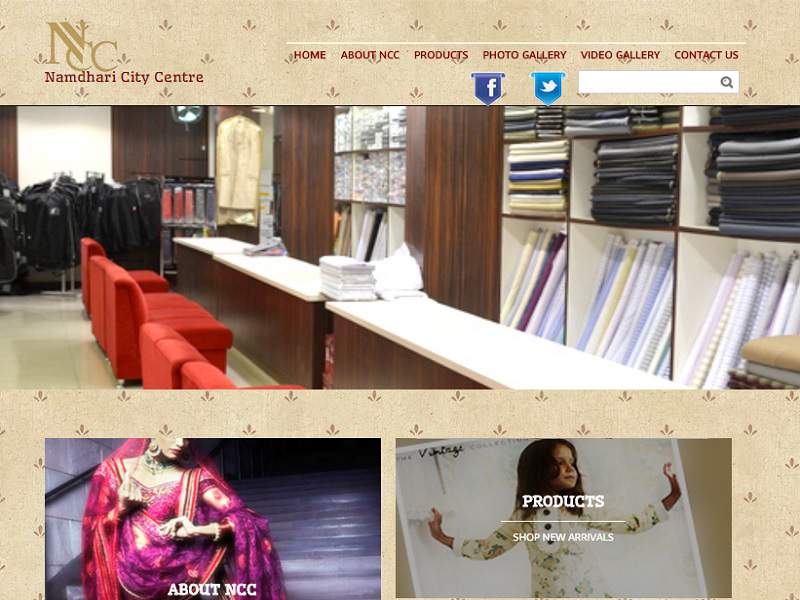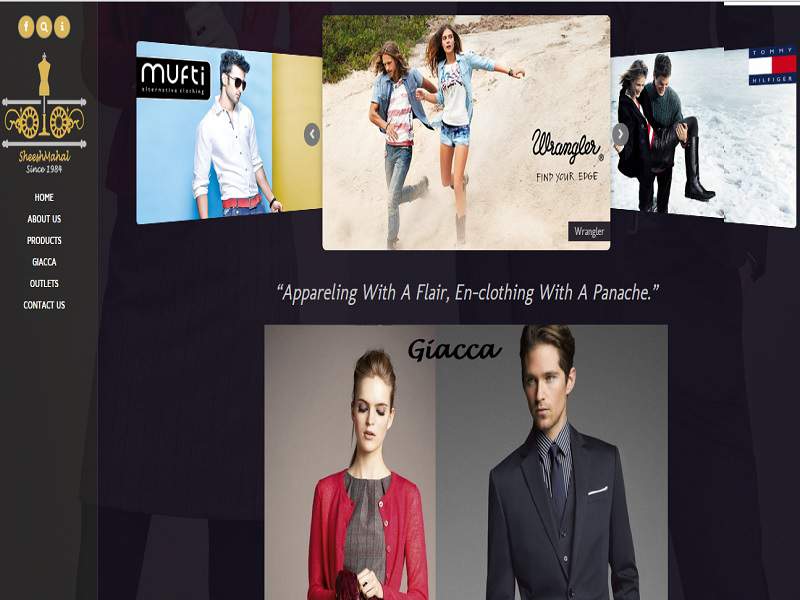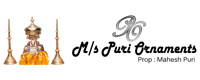Our Services
Daten Technologies has been launched with a clear vision to become multi-skilled and multi-dimensional IT service providers with a focus on high end strategic solutions along with the ultimate aim to evolve. We have all the capabilities to provide integrated online marketing solutions for small and medium business across the globe and are ready for challenges in terms of timely delivery, quality expectations of clients and measurable results.
Design
Experienced with designing for web and print. If it requires Photoshop or Illustrator, we've done it!
Development
We're code junkies. So not only will your site look good on the outside, but it will have a picture-perfect bone-structure too!
Managed Hosting
Daten Technologies offers services that just can't be beat. We might cost more than a Big Box host, but you get so much more!
Branding
Your “brand” is what defines your business visually. You don’t want a $10 logo from down the road. You want your brand created by people who know what it takes to create a memorable brand.
e-Commerce
Ecommerce websites are a whole level beyond a “regular” website. Ecommerce involves many components, from layout of your online store, to setting up how customers will pay and what shipping will cost, etc. Trust your online store to the experts at Daten Technologies.
Search Engine Optimization
Websites are not an “if you build it they will come” venture. Rely on Daten Technologies to give you expert advise when developing your website, to help ensure the best chances at being “found” on the web.
Mobile Applications
Daten Technologies really does “do it all”. Do you have an idea for a mobile app? Let’s see what can be done to make that happen.
Email Marketing
Newsletters, store specials, coupons, etc. Email marketing should be an integral part of your marketing efforts. Daten Technologies will help you implement an opt-in newsletter from your WordPress site, and make sure your newsletter branding is consistent with your business and website brand. Consistency is key here.
Social Media
In the digital world of today, your business needs to have a presence on Social Media. Let Daten Technologies help you determine which social media outlets would serve your business best.